Microsoft Power Point 2007 mungkin menjadi istilah yang tidak asing bagi kalangan mahasiswa khusunya. Hampir setiap tugas kuliah mewajibkan seorang mahasiswa mampu mengoperasikan Microsoft Power Point, termasuk saya sendiri. Presentasi yang terbilang sukses salah satunya dapat dilihat dari gaya tampilan slide yang menarik dan tidak membosankan namun juga tidak keluar dari konteks presentasi itu sendiri. Memang telah ada design template default saat kita membuka Microsoft Power Point. Kita dapat memilih design yang telah ada, namun alangkah lebih baik dan menyenangkan jika kita menggunakan design template atau slide master buatan kita sendiri. Kita dapat mendesign slide master, menyisipkan gambar dan mengkombinasikan warna-warna yang kita inginkan. Dan tentu saja kita akan merasa lebih puas karena semuanya adalah hasil dari kerja keras kita sendiri.
Berikut adalah langkah-langkah untuk mendesign template atau membuat slide master pada Microsoft Power Point 2007:
1. Membuka Microsoft Office Powerpoint 2007
2. Gambar di bawah ini merupakan tampilan awal/default dari Microsoft Office Powerpoint 2007.
3. Kemudian, untuk mendesign sebuah slide master, pilih View kemudian pilih Slide Master.
4. Kemudian akan muncul tampilan seperti di bawah ini.
5. Slide ini adalah slide untuk mengisi Sub Bab Presentasi.
6. Anda dapat menuliskan sub bab presentasi pada kotak yang telah disediakan.
7. Agar tampilan slide tidak membosankan, kamu dapat mendesign slide master title ini sesuai yang kamu kehendaki loh.
8. Di bawah ini adalah contoh tampilan dalam mendesign slide master
9. Pilih Insert, lalu Shapes pada toolbar atas, kemudian Anda dapat memilih sendiri pilihan bantuan untuk mendesign sesuai dengan keinginan Anda.
10. Untuk membuat tombol navigasi Next, klik ribbon Home lalu pilih Shapes, klik Action Button Next
11. Arahkan mouse ke pojok kanan bawah, klik-tahan-geser untuk mengatur ukuran tombol, kemudian klik OK
12. lakukan hal yang sama jika mau membuat home, prev slide etc
untuk membuat perintah tertentu kamu dapat melakukan ini:
13. setelah itu, kamu dapat mengisi text dengan perintah yang dikehendaki lalu melakukan hal yang sama pada hyperlink.
14. jika sudah selesai maka akan keluar tampilan seperti ini
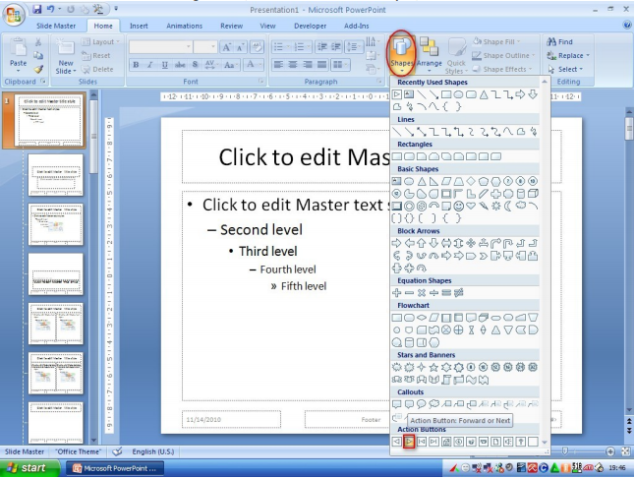
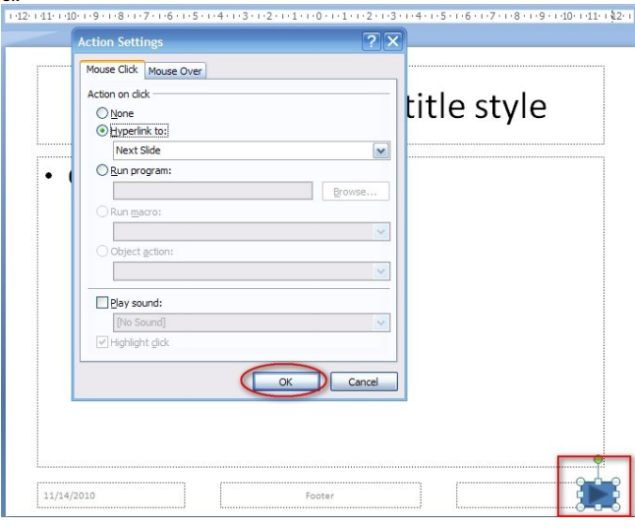
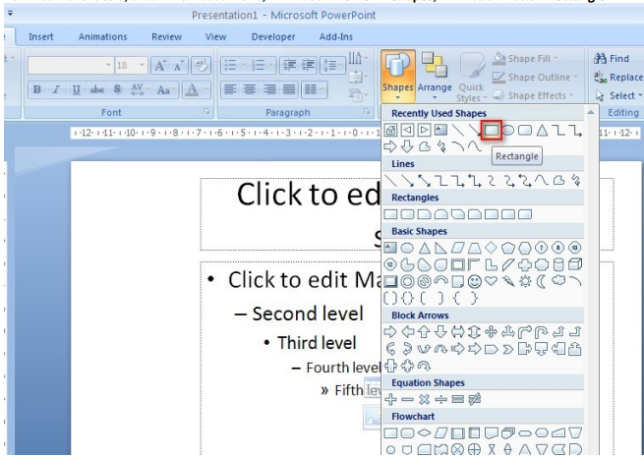
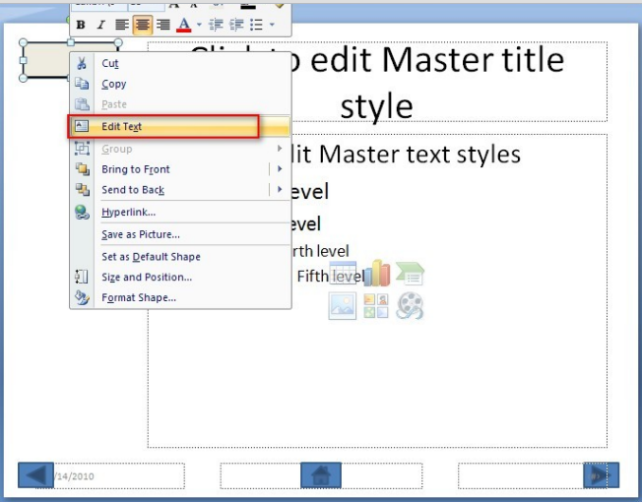
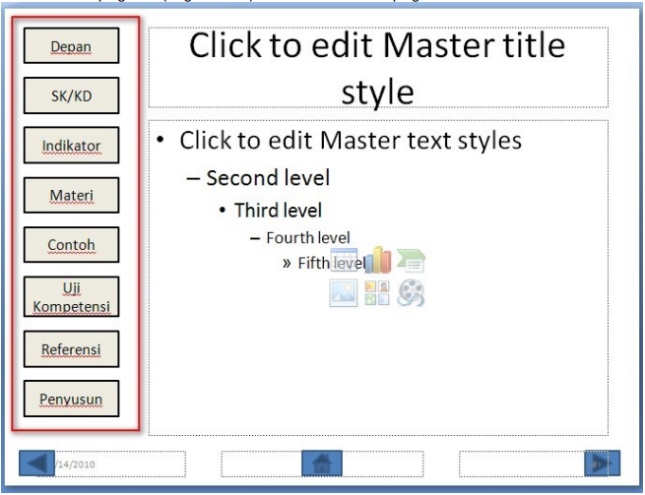




Tidak ada komentar:
Posting Komentar